- 827 Lincoln Ave. #B-10 West Chester, PA 19380
- support@hrdq.com
- +1-610-279-2002
Quick Links
Menu
Featured Topics
Menu
Total Results
We could not find what you're looking for. Please try again.No Record Found

Why are most presentations so bad? Truly terrible? They’re too wordy, text-based, and generally dull. They don’t tell stories that engage, excite, or inspire. And they generally do little actually to help people learn. They are linear and non-responsive, with no interaction. Pretty much everything you know doesn’t work to convey information effectively. Few people enjoy creating, delivering, or watching PowerPoint presentations, so let’s change that.
This session is packed full of techniques to create mind-blowing presentations. You’ll explore how the layout of your slides can have an impact on both the look and professionalism of them but also the way that the audience can start to interpret the information. You’ll see how you can apply layouts consistently across your entire presentation quickly and easily so that you’re not spending ages fiddling around with small details. There will be a discussion on what makes a good slide, how to focus on the needs of the audience, and what part visuals can play in creating a compelling and engaging story that helps you communicate effectively. Then delve into advanced techniques for true visual storytelling, incorporating meaningful visualization and use of animation to bring your story to life and ultimately an effective PowerPoint design.
Because it will all be live in PowerPoint, it will be easy to pivot into new areas, looking at the issues that cause you the most problems and how to solve them – whether that’s just for you or for your entire team. You’ll see some of the lesser-known but immensely powerful tools PowerPoint has to offer, as well as some of the newer functions that have appeared recently, which can really help support successful communication and overall PowerPoint design.
Become a PowerPoint Design Legend!

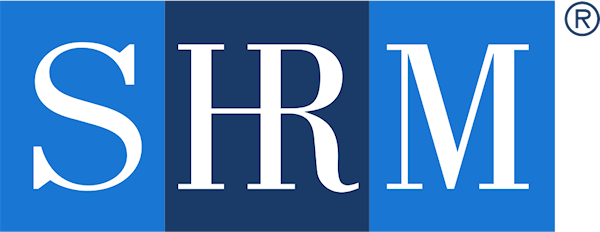
Richard Goring is a Director at BrightCarbon, a presentation and eLearning agency. He enjoys helping people create engaging content and communicate effectively using visuals, diagrams, and animated sequences that explain and reinforce the key points, which is supported by plenty of resources and tips at brightcarbon.com. Richard is a proud leader of a team of experts, creating presentations and eLearning that help businesses communicate, specializing in topics on impactful presentations, and providing insight, knowledge, and mentoring to help you be successful.
BrightCarbon is a niche presentation design and eLearning agency. We understand how to find the right information to communicate clearly, how to use images and animation to create compelling visual stories, and how to get your points across in a memorable way.
We create presentations for everything from sales meetings to conferences, training rooms to webinars. We run training for presenters, storytellers, and slide creators. And we also use our visual storytelling skills to design eLearning and animations.
Training Tools for Developing Great People Skills
This event is sponsored by HRDQ. For 45 years HRDQ has provided research-based, off-the-shelf soft-skills training resources for classroom, virtual, and online training. From assessments and workshops to experiential hands-on games, HRDQ helps organizations improve performance, increase job satisfaction, and more.
Learn more at HRDQstore.com
Blog Posts
Webinars
“Enjoyed the entire presentation: presenter was to the point but entertaining, great pace & lots of useful information. Also thought the question times were appropriately timed. Thank you!”
– Gina H.
“This was the most valuable 1 hour training on PPT that I have ever received. I learned so much and the handouts are so helpful to go back and refer to. I have ADHD and normally have webinars on while multitasking, but I couldn’t pull my focus away if I tried. Amazing work!”
– Miranada F.
“This was a really great presentation – one of the only times I wish a webinar was longer than an hour!”
– Michelle B.

Sign up to be notified of upcoming live webinars, in-depth workshops, podcasts, blog posts, promotions and much more. Stay ahead of the curve and subscribe for FREE today!