- 827 Lincoln Ave. #B-10 West Chester, PA 19380
- support@hrdq.com
- +1-610-279-2002
Quick Links
Menu
Featured Topics
Menu
Total Results
We could not find what you're looking for. Please try again.No Record Found

Animation is a critical component in presentations. It paces the flow of information, making things clearer for your audience. It supports more effective storytelling, with the visuals and animations doing a lot of the work, helping people understand the key points. And it can be used to produce beautiful-looking presentations, with the animation enhancing your design, making everything appear more professional.
But it can also be terrible. If you use the bounce animation, then you should probably go back to 35mm slides. In this session, you’ll learn how to use animation to great effect. Elegance and purposefulness are the names of the game, as you see the ways in which just the right animation or combination of effects can bring your story to life, capturing your audience’s attention and keeping them engaged.

Step 1: Master PowerPoint animations.
Step 2: Usurp Steven Spielberg as the best visual storyteller in the world.

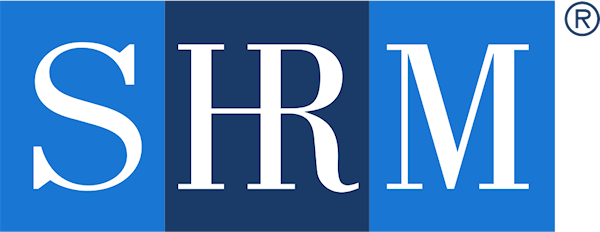
Richard Goring is a Director at BrightCarbon, the specialist presentation and eLearning agency. He enjoys helping people create engaging content and communicate effectively using visuals, diagrams, and animated sequences that explain and reinforce the key points, which is supported by plenty of resources and tips at www.brightcarbon.com.
Training Tools for Developing Great People Skills
This event is sponsored by HRDQ. For 45 years HRDQ has provided research-based, off-the-shelf soft-skills training resources for classroom, virtual, and online training. From assessments and workshops to experiential hands-on games, HRDQ helps organizations improve performance, increase job satisfaction, and more.
Learn more at HRDQstore.com
“This was a great webinar! I had no idea that so much could be done through PowerPoint! I would HIGHLY recommend everyone attend this webinar!”
– Chelsey A.
“Best webinar I have seen in years!”
– Kristi B.
“This was awesome! I am well versed in creating elaborate PPT presentations with animation and music, but now I realize there is so much more I can do. I look forward to creating even more elaborate presentations! Thank you so much!”
– Joelle C.

Sign up to be notified of upcoming live webinars, in-depth workshops, podcasts, blog posts, promotions and much more. Stay ahead of the curve and subscribe for FREE today!