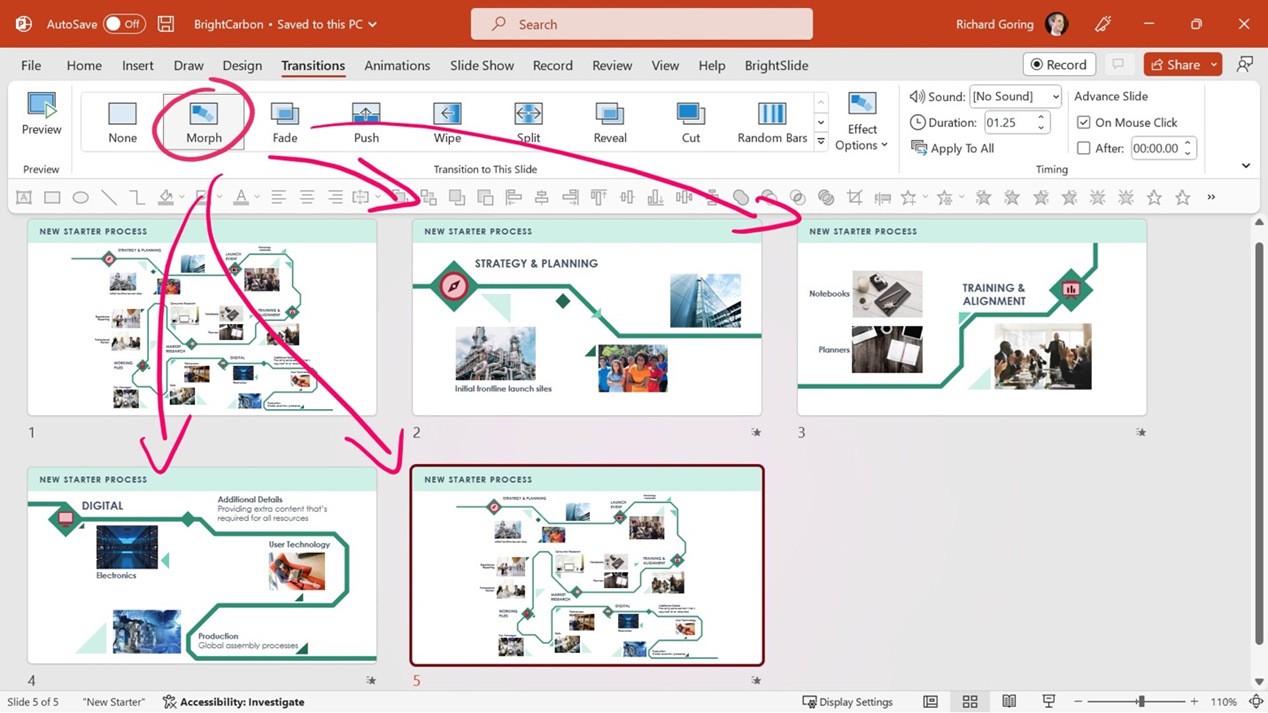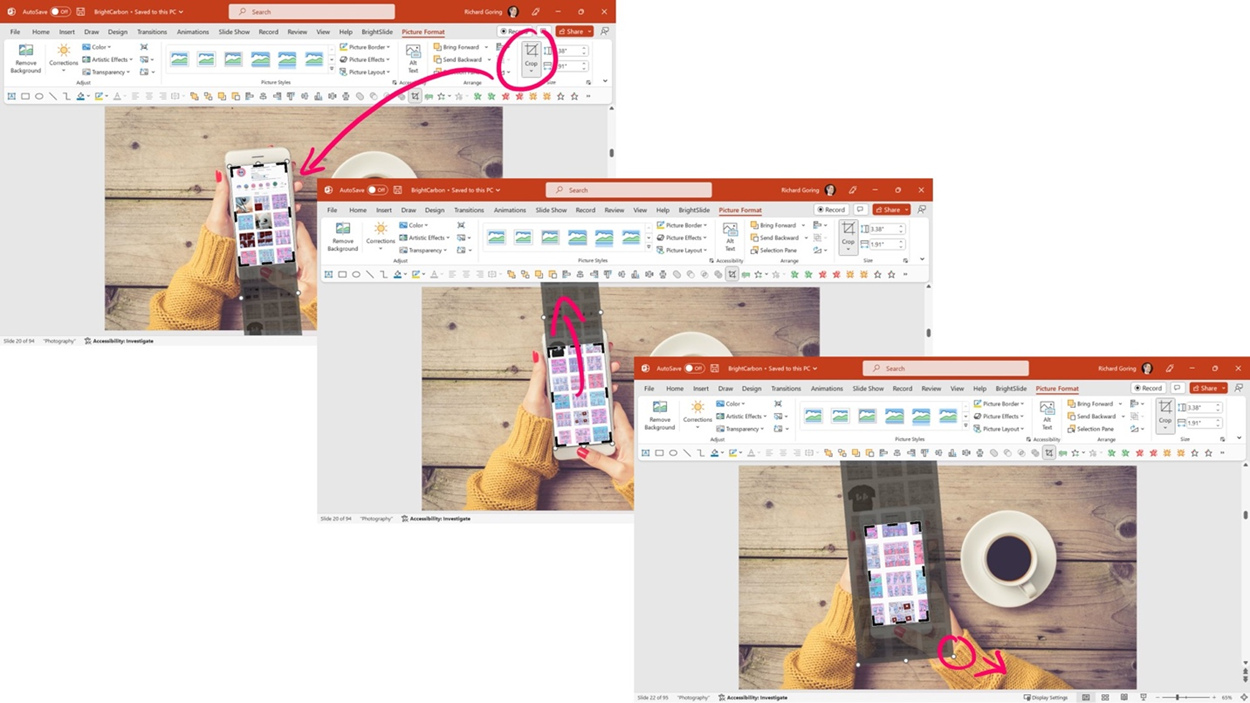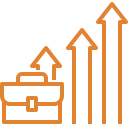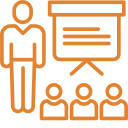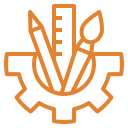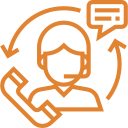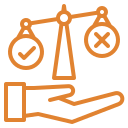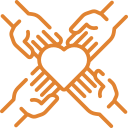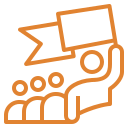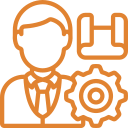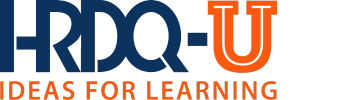PowerPoint animations are incredibly useful, versatile, and effective, allowing you to do all sorts of things. But they’re not the only way to create dynamic content in your presentations.
Animations make something happen, change, or move on a slide, while transitions apply some kind of effect between slides. Mostly these transitions are terrible, and you don’t want to go anywhere near them as they look bad and are incredibly distracting. But the Morph transition is the exception, as it allows you to elegantly move from one slide to another.
The party trick of Morph is that it recognizes any changes from one slide to the next and seamlessly transitions between the two. Objects can move, grow, shrink, or change to create many different effects, and there is none of the complexity of adding custom animations. The only thing you need to consider is what is on the first slide and what is on the second. And that your storytelling sequence will now be split over (at least) two slides, compared to it all being on a single slide using animations.
In a very simple scenario, if you draw a rectangle on one slide, copy/paste the slide, then move the rectangle on the second slide to another part of the slide. If you go to the Transition tab on the ribbon and click the Morph button towards the left of the ribbon, then in slide show mode the rectangle will move from the first position to the second. It’s worth noting that the Morph transition needs to be on the slide that you are moving to (so slide 2 in this instance).
From there, you can do all sorts of cool stuff.