- 827 Lincoln Ave. #B-10 West Chester, PA 19380
- support@hrdq.com
- +1-610-279-2002
Quick Links
Menu
Featured Topics
Menu
Total Results
We could not find what you're looking for. Please try again.No Record Found

Remote learning is here to stay, as is the Zoom fatigue that many learners experience. The importance of compelling content is becoming ever more apparent, but trying to do that with the same tools you’ve always had can be hard, right? Wrong. PowerPoint gives you terrific tools to create the kind of dynamic, visual content that you need to capture your audience’s attention. With functions that allow interactive sequences, navigable content to respond to your audience, and pop quizzes for informal knowledge checks. Come along to this masterclass packed with live demonstrations of how to create compelling presentations for successful training in a virtual environment.

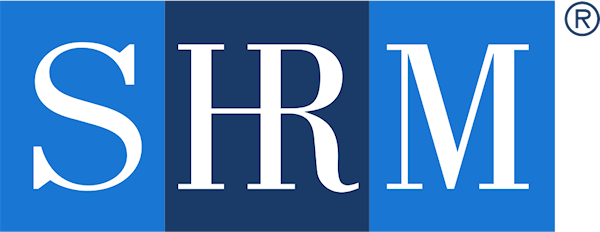
Effective Presentation Skills Customizable Courseware
Participants will learn how to understand their audience and tailor their messages to match the needs of their audience. Participants will master developing, organizing, and refining presentation content for maximum impact. Additionally, they will gain confidence, demonstrate empathy, overcome nerves, and adeptly manage unexpected challenges.
Use code EFFECTIVESKILLS at checkout for 15% OFF!
Richard Goring is a Director at BrightCarbon, the specialist presentation and eLearning agency. He enjoys helping people create engaging content and communicate effectively using visuals, diagrams, and animated sequences that explain and reinforce the key points, which is supported by plenty of resources and tips at www.brightcarbon.com.
Training Tools for Developing Great People Skills
This event is sponsored by HRDQ. For 45 years HRDQ has provided research-based, off-the-shelf soft-skills training resources for classroom, virtual, and online training. From assessments and workshops to experiential hands-on games, HRDQ helps organizations improve performance, increase job satisfaction, and more.
Learn more at HRDQstore.com

Sign up to be notified of upcoming live webinars, in-depth workshops, podcasts, blog posts, promotions and much more. Stay ahead of the curve and subscribe for FREE today!