- 827 Lincoln Ave. #B-10 West Chester, PA 19380
- support@hrdq.com
- +1-610-279-2002
Quick Links
Menu
Featured Topics
Menu
Total Results
We could not find what you're looking for. Please try again.No Record Found
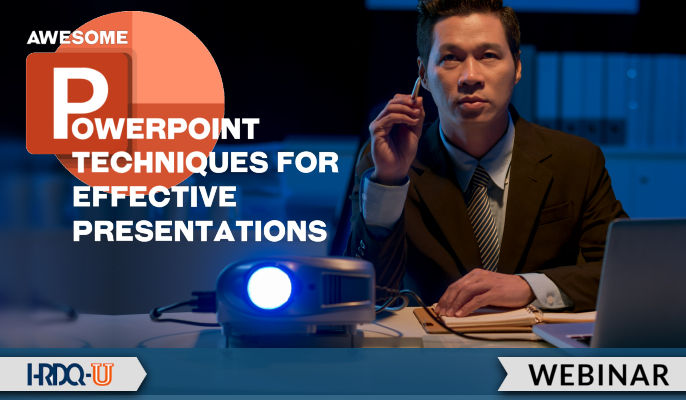
Why are most presentations so bad? Truly terrible? They’re too wordy, text-based, and generally dull. They don’t tell stories that engage, excite, or inspire. And, they generally do little to actually help people learn. They are linear and non-responsive with no interaction. Pretty much everything you know doesn’t work to convey information effectively. Few people enjoy creating, delivering, or watching PowerPoint presentations, so let’s change that.
This session is packed full of techniques to create mind-blowing presentations. Want to know how to create visual slides, manipulate images, master animations, make it interactive, and produce presentations that will astound your audience? Then come along for a masterclass to learn ways to capture your audience’s attention and help them learn.
This is a highly practical session in which we’ll look at techniques to create amazing slides that work effectively, apply them to real-life before and after examples, and look at how to use those skills on many other slides when you’re developing your own presentations. And, because it’s all live in a single session, you can see just how quick it is to create compelling visual presentation content – so there’s no excuse for bullet point slides! So, don your thinking caps, and get ready to critique some dreadful ‘before’ slides and take part in transforming them into truly mind-blowing presentations that will energize your audience and make your next training course the best ever.

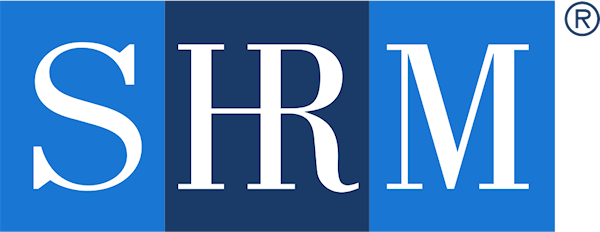
Effective Presentation Skills
Participants will be equipped with the tools and techniques to deliver impactful presentations that connect with their audience. They will learn how to tailor their message to the specific needs and interests of their listeners, and how to optimize the content of their presentation to keep their audience engaged and attentive.
Additionally, this program will provide participants with the skills to showcase confidence while presenting, and to effectively tackle nervousness and anxiety. They will also be prepared to handle unexpected situations that may arise during their presentation, ensuring a smooth and professional performance. By the end of this program, participants will feel empowered and ready to deliver compelling presentations that leave a lasting impact on their audience.
Take 15% OFF of this course with code PRESENTATION15 at checkout!
Richard Goring is a Director at BrightCarbon, the specialist presentation and eLearning agency. He enjoys helping people create engaging content and communicate effectively using visuals, diagrams, and animated sequences that explain and reinforce the key points, which is supported by plenty of resources and tips at www.brightcarbon.com.
Connect with Richard on Twitter and at www.brightcarbon.com.
Training Tools for Developing Great People Skills
This event is sponsored by HRDQ. For 45 years HRDQ has provided research-based, off-the-shelf soft-skills training resources for classroom, virtual, and online training. From assessments and workshops to experiential hands-on games, HRDQ helps organizations improve performance, increase job satisfaction, and more.
Learn more at HRDQstore.com

“This webinar was perfect – a lot was covered, got me interested with all the good visuals and proper pacing. The speaker is definitely an expert and was able to share enough with the time provided.”
Ma Katrina B.
Facilitator

“This was an info-packed webinar and well worth the hour investment. The handouts will be especially helpful!”
Christina B.
Consutant

“This had to be one of the most useful webinars I have attended in a long time. The presenter was fun, knowledgeable, and clearly loved what he was doing. I am definitely going to be watching the recording a couple of times.”
Debra M.
Training Officer

Sign up to be notified of upcoming live webinars, in-depth workshops, podcasts, blog posts, promotions and much more. Stay ahead of the curve and subscribe for FREE today!
6 Responses
Hi! I participated in the Powerpoint presentation last week. I think it was exceptionally good. I understood that I was going to have access to the slides and the recording of the presentation, but I am having trouble accessing it. Can you please help?
Hi Rosa! Please check your inbox for the handout 🙂
The presentation was really well done. My only comments is that there were references to a PDF handout that I could not find.
Hi Michael! Please check your inbox for the handout
Some truly nice and utilitarian info on this site, also I believe the layout has got wonderful features.
We’re thrilled to hear that you find the information useful and appreciate the layout. If there’s anything specific you’d like to see more of or any features you think would enhance your experience further, feel free to let us know!